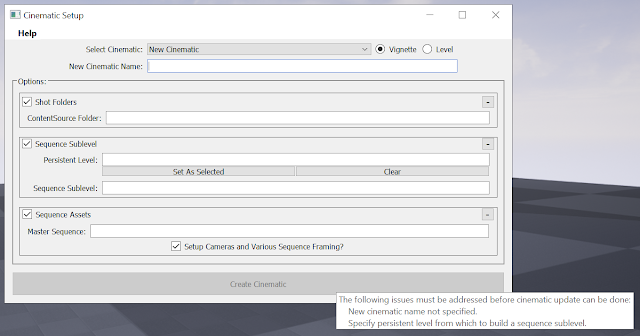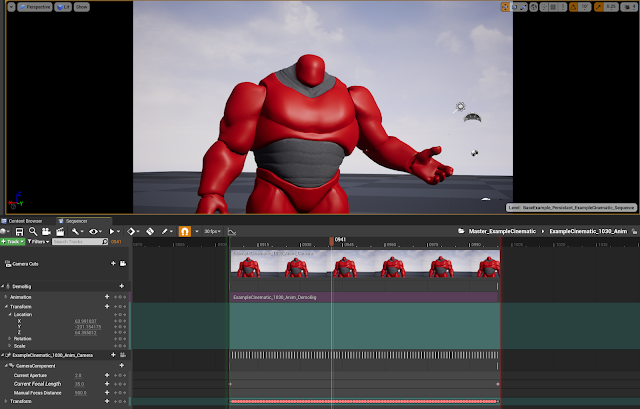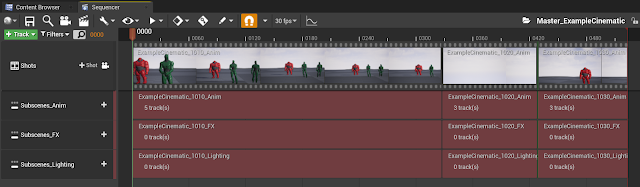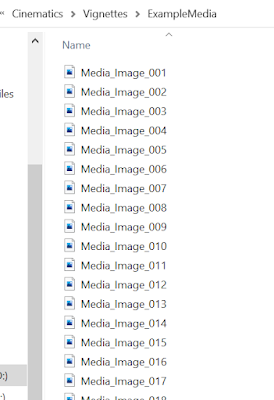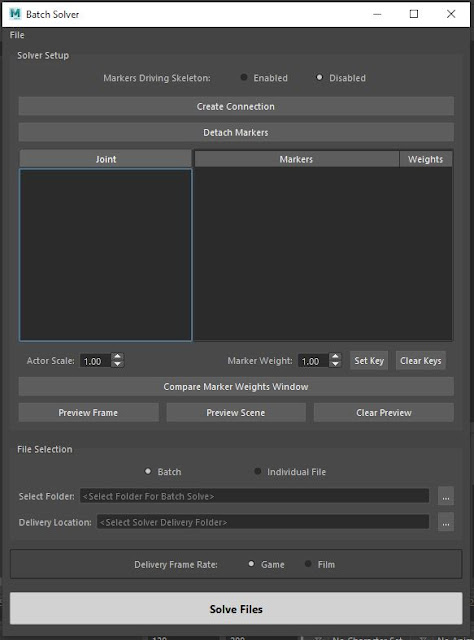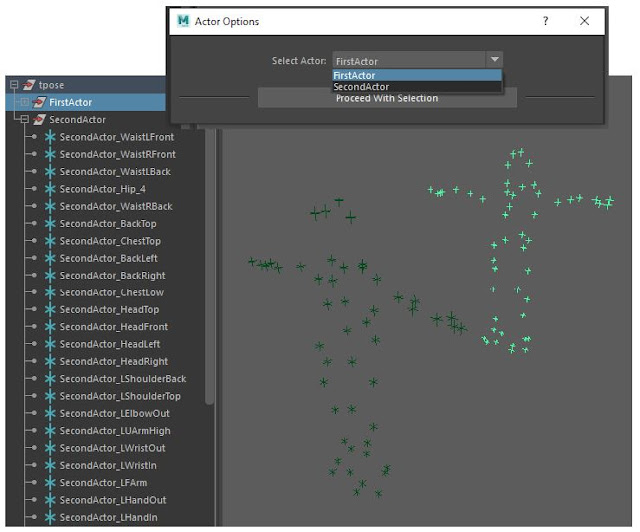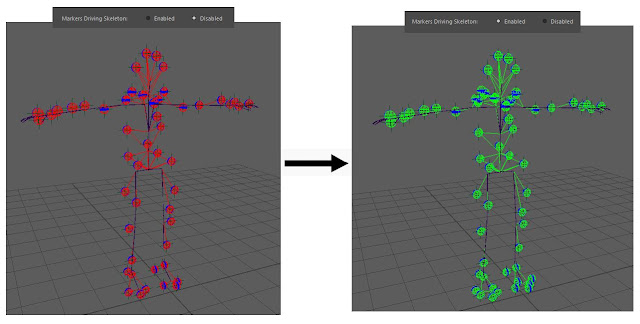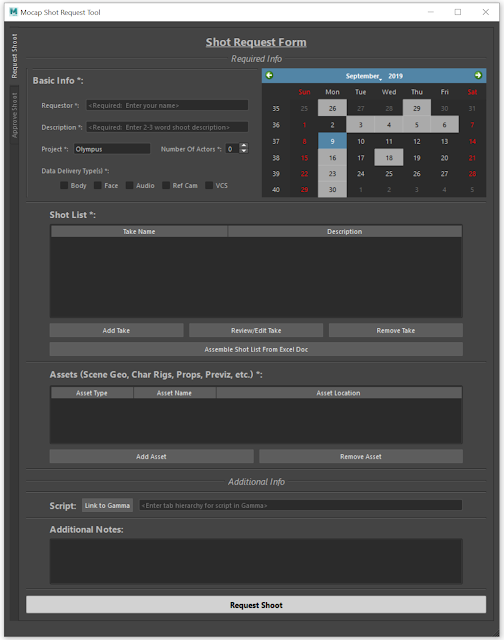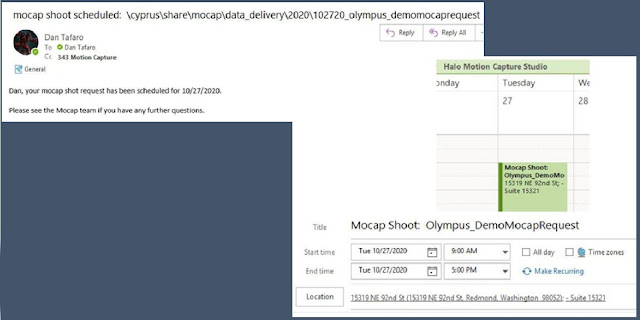Overview:
Worth noting, the pipeline this tool was created for utilizes master sequences which contain separate sequences for each shot (broken down into three types of sequence asset per shot: one for animation, one for fx, and another for lighting). I set things up this way to enable multiple disciplines to work on the same cinematic simultaneously without blocking each other.
Additionally, the pipeline also works with core levels (referred to as 'persistent levels') and sublevels. As they pertain to cinematics, each cinematic has it's own sublevel. These sublevels store all components relevant to the cinematic itself, and allow us the ability to stream this content only when the cinematic is being played (keeping level size and load time to a minimum).
Based off of user selection, the tool has the capacity to:
- Establish the core shot folders used to store the given cinematics' asset files
- Generate all sequencer assets for the given cinematic, including it's master sequence and all cinematic shot sequences
- Setup camera animations for all cinematic shot animation sequencer assets
- Setup skeletal mesh animations for all cinematic shot animation sequencer assets
- this includes all bindings and tracks associated with all relevant skeletal mesh actors
- Setup shot sections and framing in cinematic master sequence
- Generate a cinematics' sequence sublevel and populate it with:
- all skeletal mesh actors in the cinematic
- all cinematic camera actors in the cinematic
- the cinematics' master sequence as a level sequence actor
- the tool will also ensure only one level sequence actor instance of said master sequence exists in the sequence sublevel
- the master sequence level sequence actor will have all tags necessary for our pipeline assigned to it
- worth noting: all of these components will be neatly grouped inside of the sequence sublevel and added into a hierarchy of group nodes that further customize move options for the components in the scene without disturbing any sequencer content assigned to them.
Tool Workflow:
Tool Output:
- all skeletal mesh actors, cameras, and level sequence actors will be added into a sequence sublevel, which is stored in a subfolder inside your persistent level's directory:
- an animation, fx, and lighting sequence asset will be generated for each cinematic shot:
- each animation shot sequence will have it's skeletal mesh actors and camera actors setup in tracks where animations will be applied to them accordingly, and all attributes will be modified to our pipelines specifications:
- a master sequence will be created, and all shot sequences will be added into the master sequence according to shot number: